Causes Blank Pages To Appear In Word
How To Delete Page In Word ऐसे कई कारण हैं जिनकी वजह से Word में स्पष्ट पृष्ठ दिखाई देते हैं, जिनमें सबसे प्रमुख सामान्य कारण शामिल हैं जैसे:
- जब आप जानकारी को एक तरफ से दूसरी तरफ डुप्लिकेट करते हैं तो वर्ड में व्यवस्था में समस्याएँ आती हैं।
- एक बेतुके अनुभाग विराम के कारण एक स्पष्ट पृष्ठ दिखाई देता है।
- रिपोर्टों के बीच असंगत आयोजन के कारण.
- यह तब दिखाई दे सकता है जब आप संयोगवश बहुत अधिक एंटर दबाते हैं या चूंकि आपके द्वारा एम्बेड किया गया चित्र बहुत विस्तृत होता है, इसलिए चित्र दूसरे पृष्ठ पर चला जाता है।
- ऐसे मामलों में जहां सामग्री में एक तालिका होती है, रिकॉर्ड के निष्कर्ष तक विस्तार करने से रिपोर्ट स्पष्ट पृष्ठों की तरह दिखाई देगी।
- सेगमेंट ब्रेक या पेज ब्रेक के कारण एक स्पष्ट पेज दिखाई देता है।
आप भी ली हो सकते हैं:

वर्ड में पेज कैसे डिलीट करें, इस पर निर्देश
पैराग्राफ का उपयोग करके वर्ड में रिक्त पृष्ठों को कैसे हटाएं
चरण 1. सबसे पहले, Word में रिक्त स्थान वाले टेक्स्ट का चयन करें।
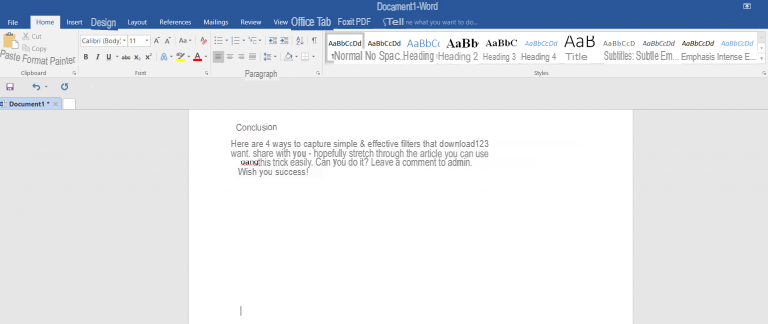
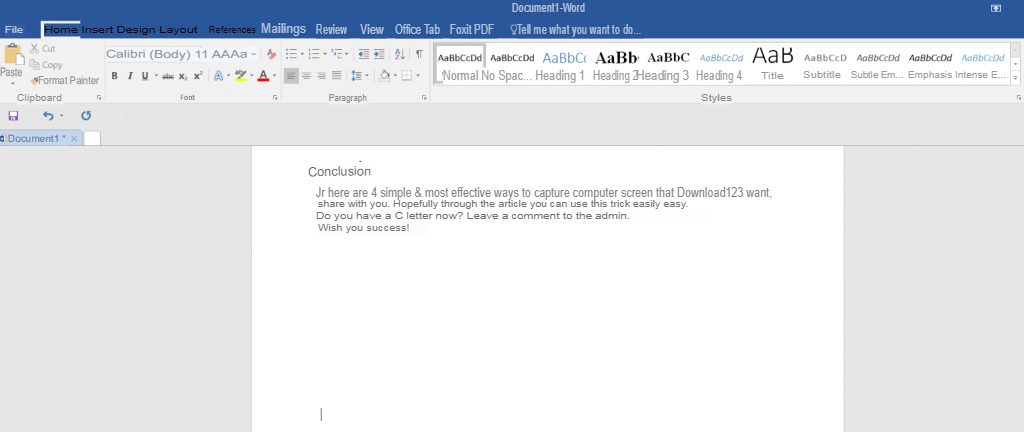
चरण 2. होम टूलबार पर, आपको पैराग्राफ आइकन (¶ दर्शाया गया) दिखाई देगा। इस टूल पर क्लिक करें और Word में सभी रिक्त पृष्ठों को चिह्नित करने के लिए इसका उपयोग करें।
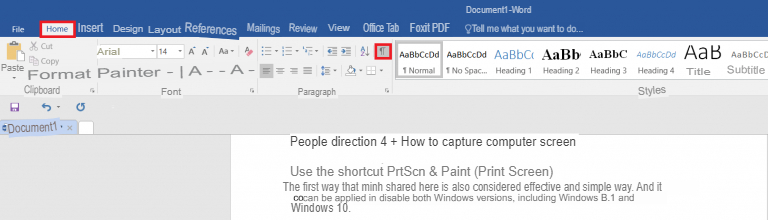
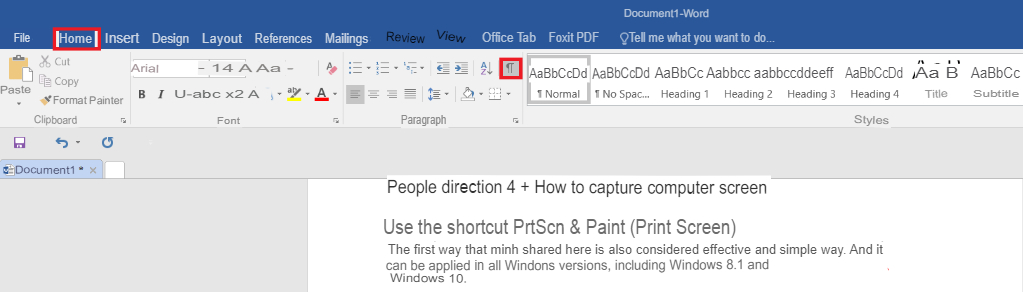
चरण 3. अब पैराग्राफ आइकन स्वचालित रूप से दिखाई देंगे। कृपया उन सभी रिक्त पृष्ठों को काला कर दें जिन्हें आप पैराग्राफ में प्रदर्शित करना चाहते हैं।
चरण 4. अंत में, Word में रिक्त पृष्ठ को हटाने के लिए डिलीट पर क्लिक करें।
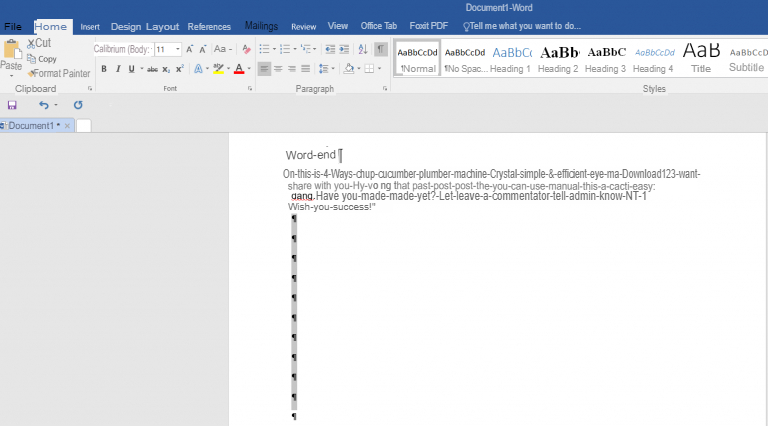
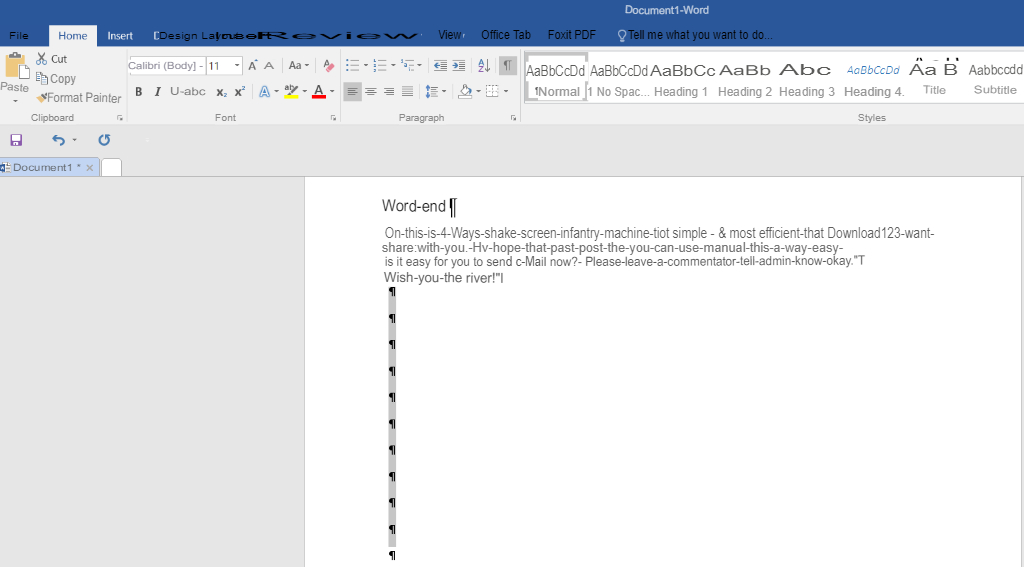
सीधे Word में हटाएँ
चरण 1. वर्ड में उस रिक्त पृष्ठ को निर्धारित करने के लिए जिसे हटाने की आवश्यकता है, बस माउस को पिछले पृष्ठ के नीचे रखें।
चरण 2. फिर, Shift कुंजी दबाए रखें और अगले पृष्ठ के शीर्ष पर क्लिक करें।
चरण 3. पृष्ठ को हटाने के लिए हटाएँ पर क्लिक करें।
Word में कोई भी पेज हटाएँ
चरण 1. Ctrl + G दबाएँ, Word अब ढूँढें और बदलें संवाद बॉक्स प्रदर्शित करेगा।
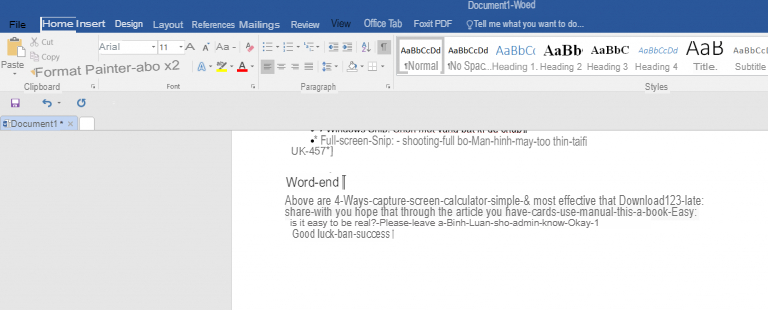
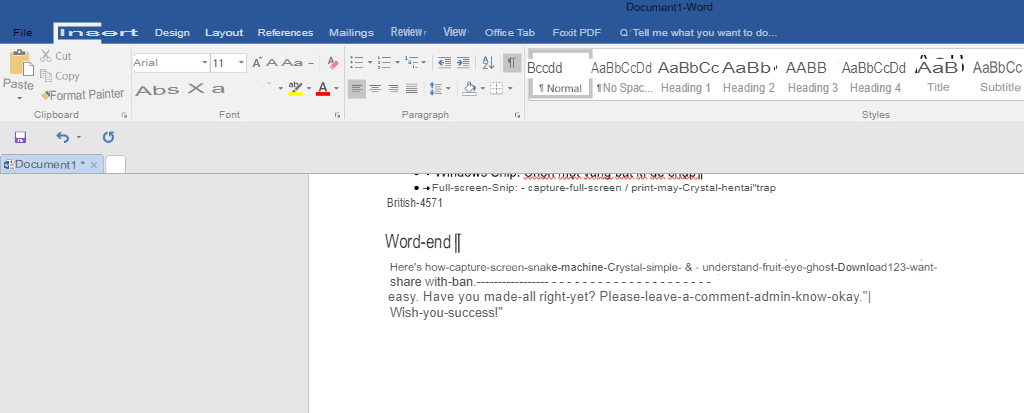
चरण 2. गो टू टैब का चयन करें। फिर पृष्ठ संख्या दर्ज करें अनुभाग में, हटाने के लिए पृष्ठ संख्या दर्ज करें, फिर आगे बढ़ें पर क्लिक करें। हटाने के लिए माउस पॉइंटर पेज के शीर्ष पर चला जाता है, अब आप पेज नंबर दर्ज करें अनुभाग में प्रवेश करना जारी रखें, फिर गो पर क्लिक करें।
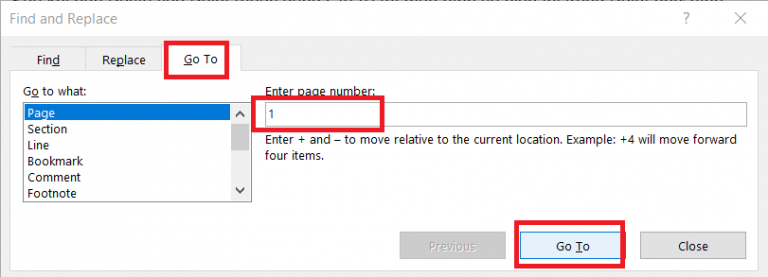
चरण 3. Go पर क्लिक करने के बाद, पृष्ठ पर मौजूद सभी सामग्री जिसे हटाने की आवश्यकता है, हाइलाइट हो जाएगी
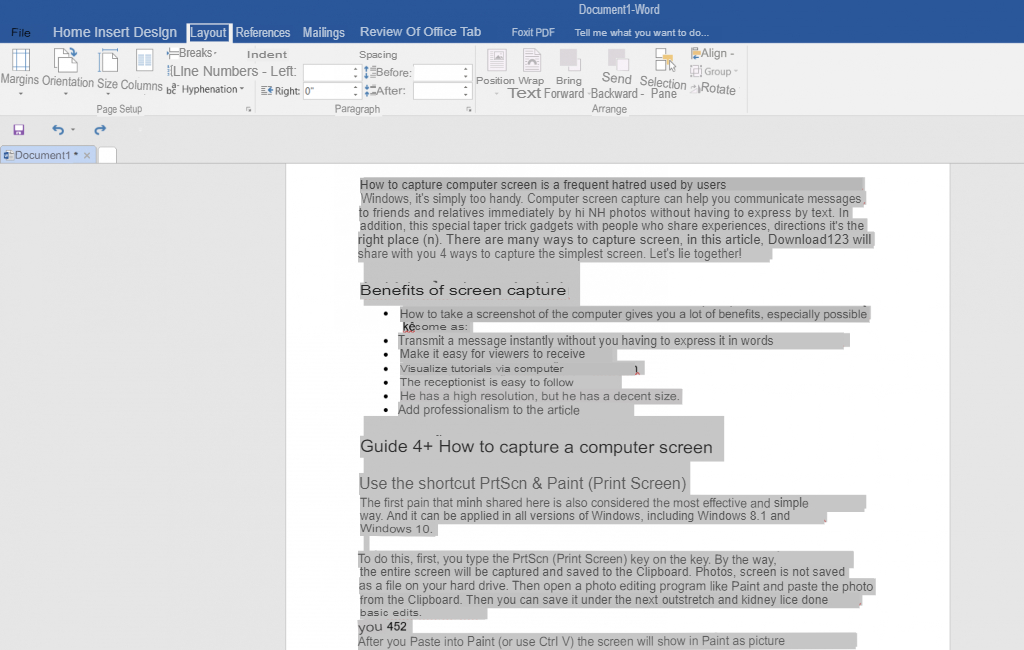
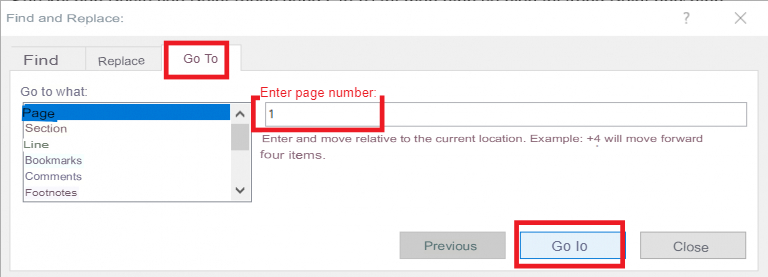
चरण 4. ढूँढें और बदलें संवाद बॉक्स को बंद करने के लिए बंद करें पर क्लिक करें। फिर पेज को डिलीट करने के लिए कीबोर्ड पर डिलीट की दबाएं।
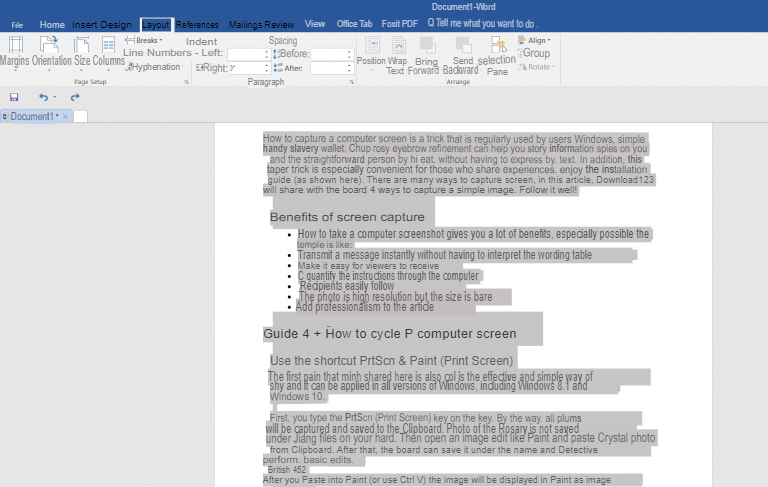
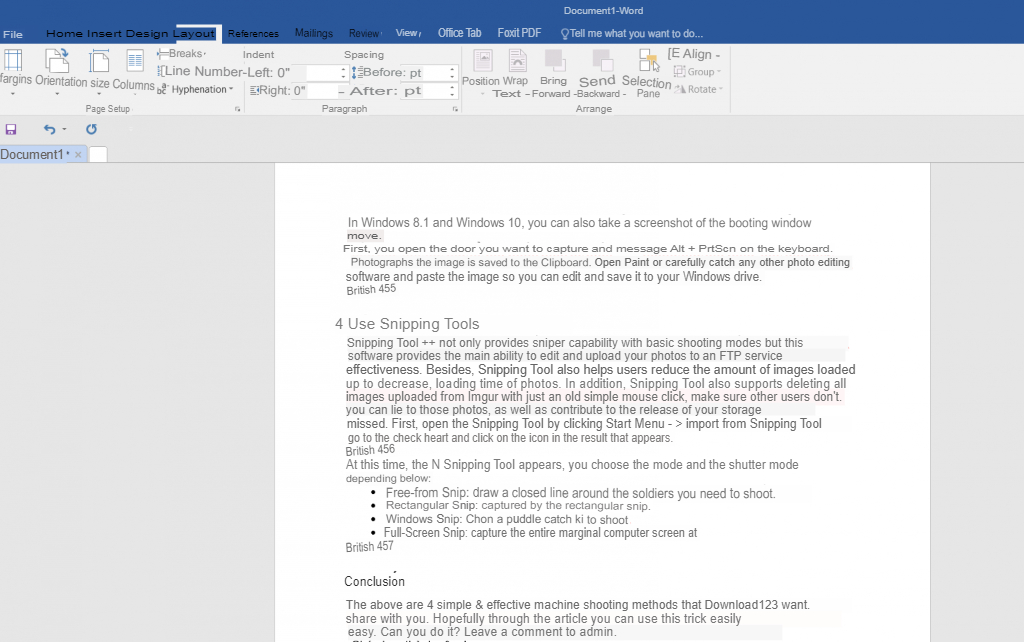
पेज ब्रेक और सेक्शन ब्रेक के कारण दिखाई देने वाले रिक्त पृष्ठों को हटा दें
चरण 1. कुंजी संयोजन Ctrl + End का उपयोग करके माउस को पृष्ठ के नीचे ले जाएँ।
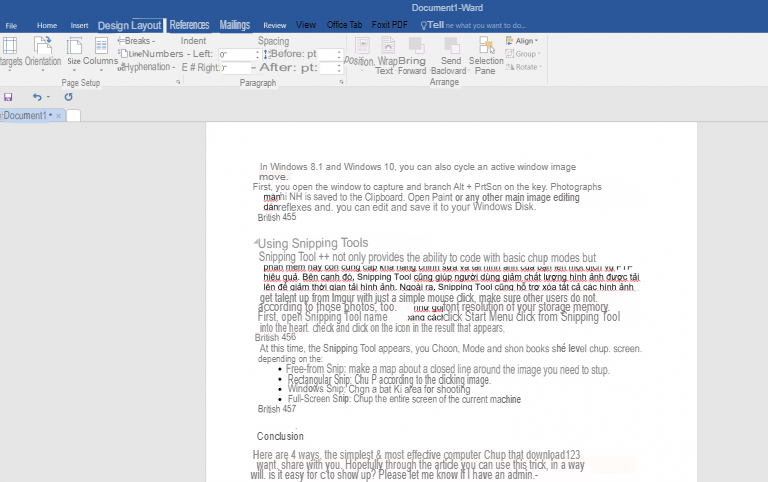
चरण 2. फिर कुंजी संयोजन Ctrl + Shift + * दबाएँ। इस बिंदु पर, आपको पेज ब्रेक और पार्ट ब्रेक आइकन दिखाई देंगे।
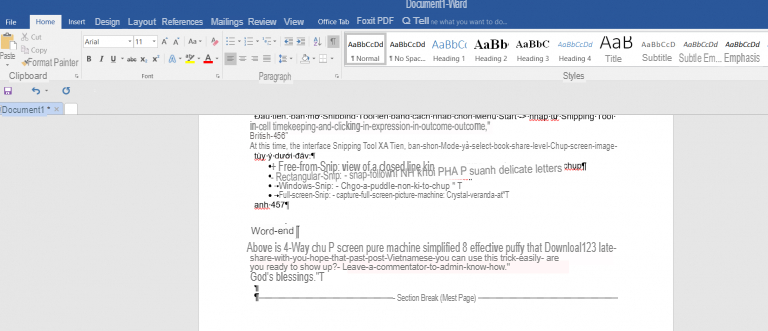
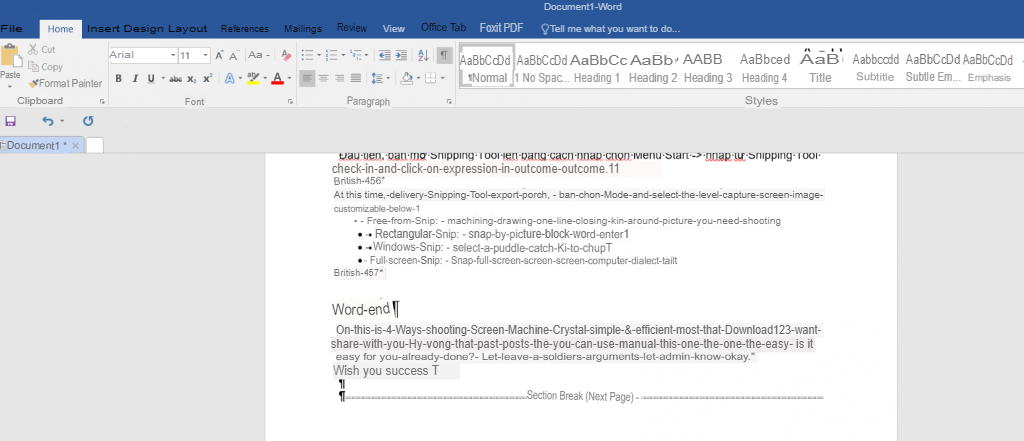
चरण 3. बस क्लिक करें ताकि माउस कर्सर पेज ब्रेक या पार्ट ब्रेक टेक्स्ट से पहले दिखाई दे। अब डिलीट पर क्लिक करें और आपने पेज को सफलतापूर्वक डिलीट कर दिया है।
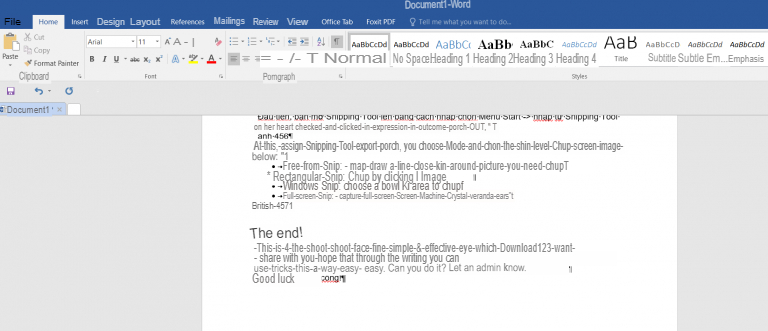
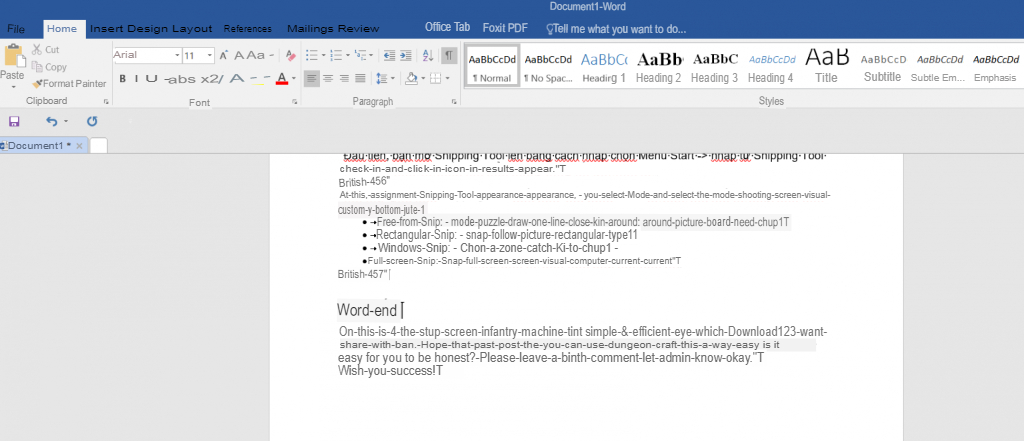
उपसंहार
How To Delete Page In Word से कम जटिल तरीके हैं जिन्हें मुझे आपको भेजने की आवश्यकता है। कई बुनियादी कदमों के साथ, आप अपनी सामग्री को अधिक सुसंगत और कुशल बनाने के लिए उन्हें आसानी से मिटाने में सक्षम हो सकते हैं। यदि आपके पास बहुत बेहतर; और भी बेहतर; और भी बेहतर; एक मजबूत; और बेहतर”> एक बेहतर तरीका है, अगर आपको कोई आपत्ति नहीं है तो इस लेख के नीचे एक टिप्पणी लिखकर इसे सभी के साथ साझा करें।


