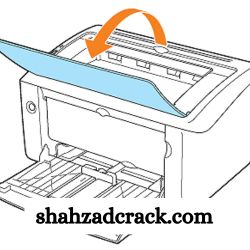Instructions on How to Install a Printer via Lan:
Printer via LAN आपको तनावग्रस्त होने की जरूरत नहीं है! आजकल डाउनलोड123.वीएन आपको निर्देशित करेगा कि लैन अरेंजमेंट के माध्यम से प्रिंटर कैसे पेश किया जाए। यदि आपने नीचे दिया गया लेख पढ़ा है तो प्रिंटर साझा करना आसान हो जाएगा।
Step 1: How to share Windows 10 printer via LAN:
प्रिंटर को LAN के माध्यम से साझा करने के लिए, नीचे दिए गए चरणों का पालन करें।
कुंजी संयोजन Windows + R टाइप करें, फिर कीवर्ड कंट्रोल पैनल -> ओके टाइप करें।
2. हार्डवेयर और ध्वनि का चयन करें।
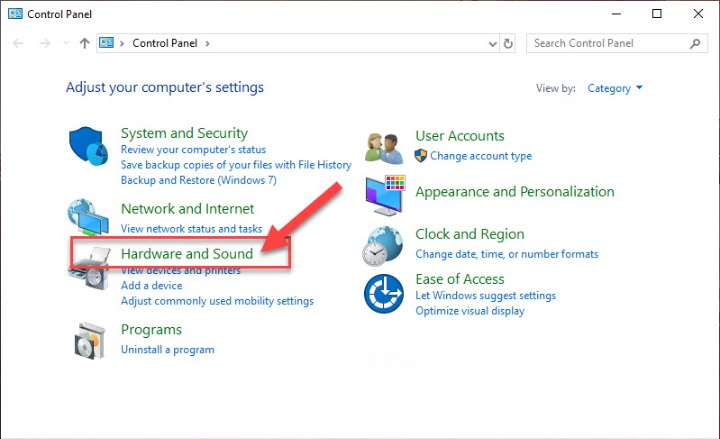
3. डिवाइस और प्रिंटर चुनें।
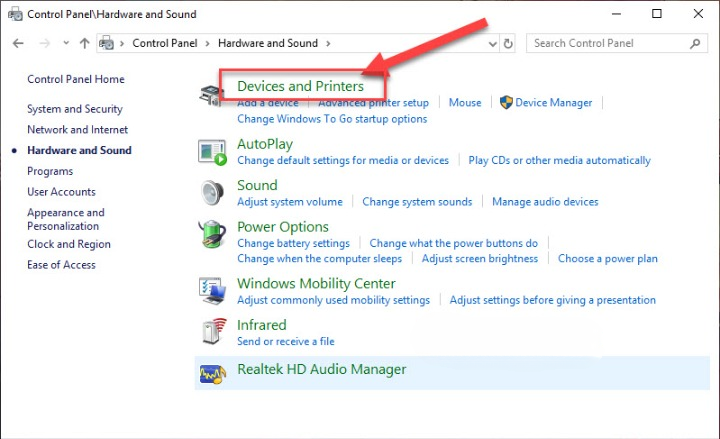
4. उस प्रिंटर का चयन करें जिसके साथ आप प्रिंटर साझा करते हैं, फिर राइट-क्लिक करें और प्रिंट गुण चुनें।
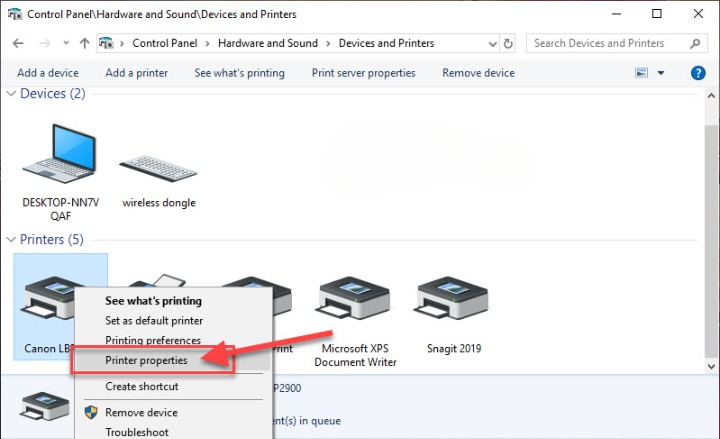
5. गुण संवाद बॉक्स में, साझाकरण का चयन करें और फिर इस प्रिंटर को साझा करें -> लागू करें -> ठीक बॉक्स को चेक करें
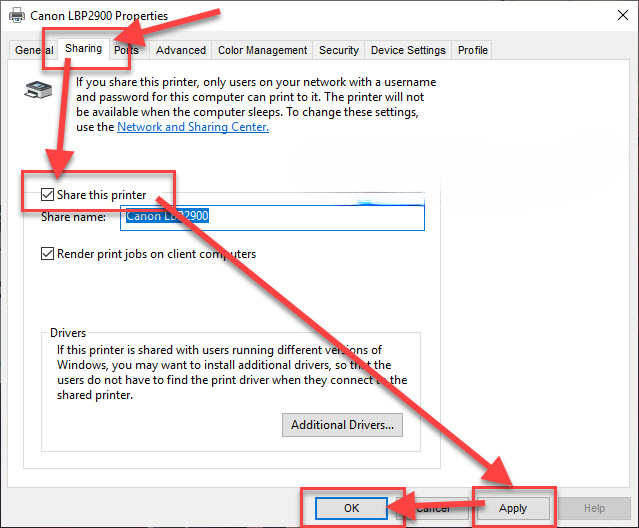
6. कंट्रोल पैनल डायलॉग बॉक्स में नेटवर्क और इंटरनेट चुनें
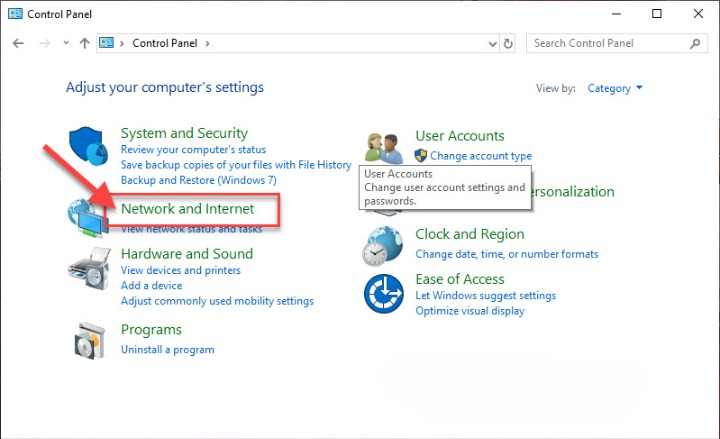
7. नेटवर्क और शेयरिंग सेंटर चुनें
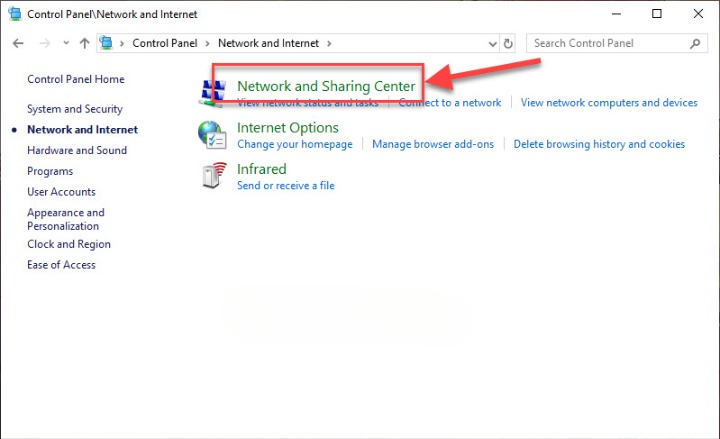
8. उन्नत साझाकरण सेटिंग बदलें चुनें.
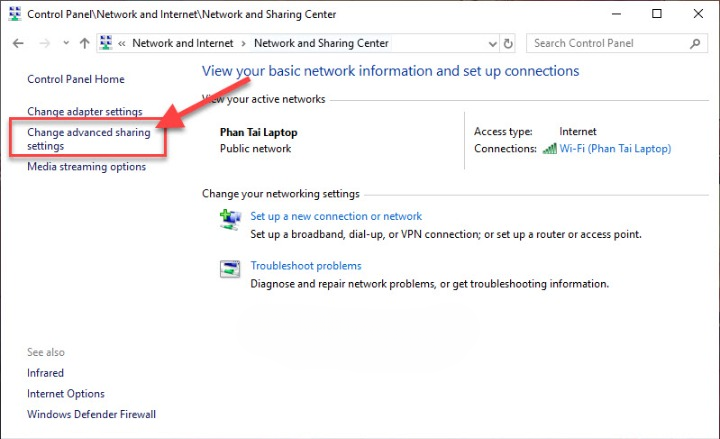
9. आप नीचे दिखाए अनुसार जमा करें। ध्यान दें कि पासवर्ड संरक्षित साझाकरण अनुभाग में, पासवर्ड संरक्षित साझाकरण बंद करें का चयन करें
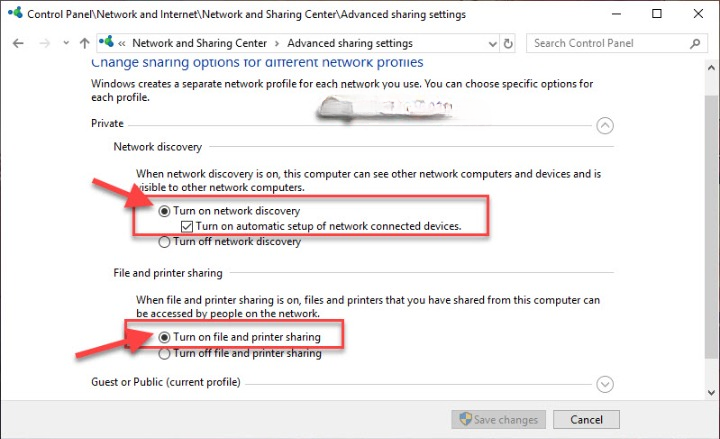
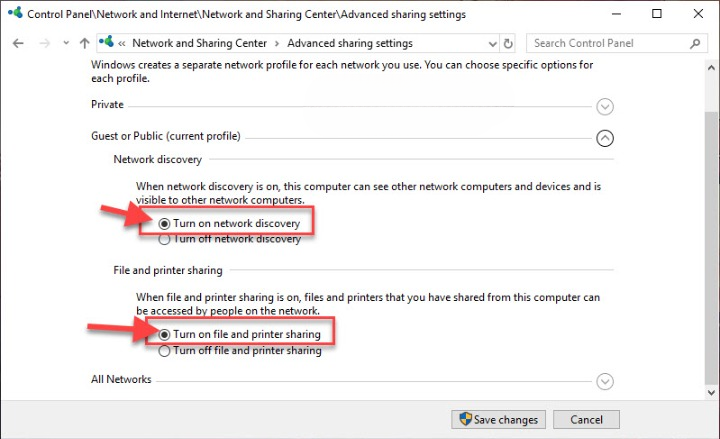
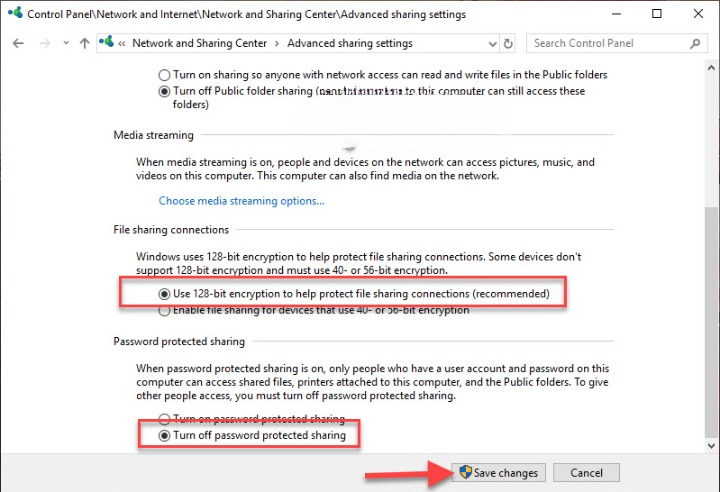
Step 2: How to install printer via lan network, wifi
LAN के माध्यम से प्रिंटर से कनेक्ट करने के लिए, निम्न कार्य करें
कुंजी संयोजन Windows + R टाइप करें, फिर कीवर्ड कंट्रोल पैनल -> ओके टाइप करें।
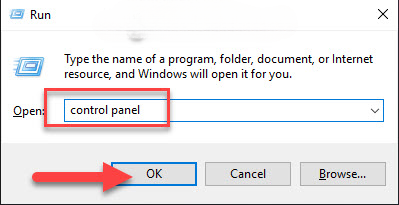
2. हार्डवेयर और ध्वनि का चयन करें।
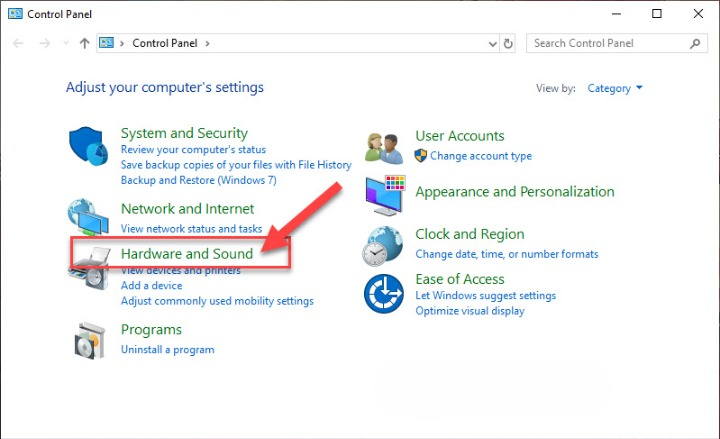
3. डिवाइस और प्रिंटर चुनें।
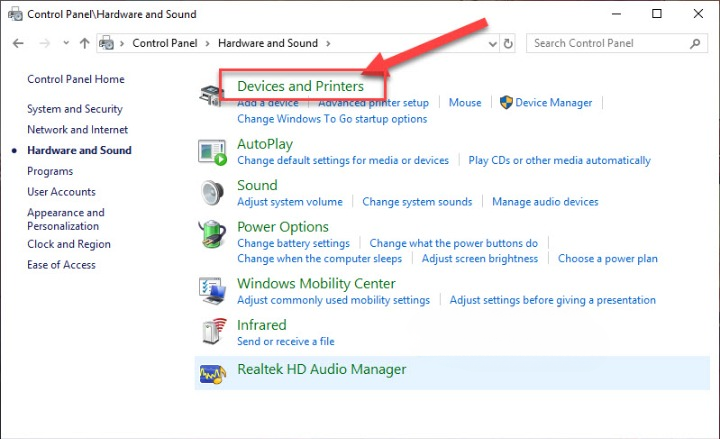
4. एक प्रिंटर जोड़ें चुनें
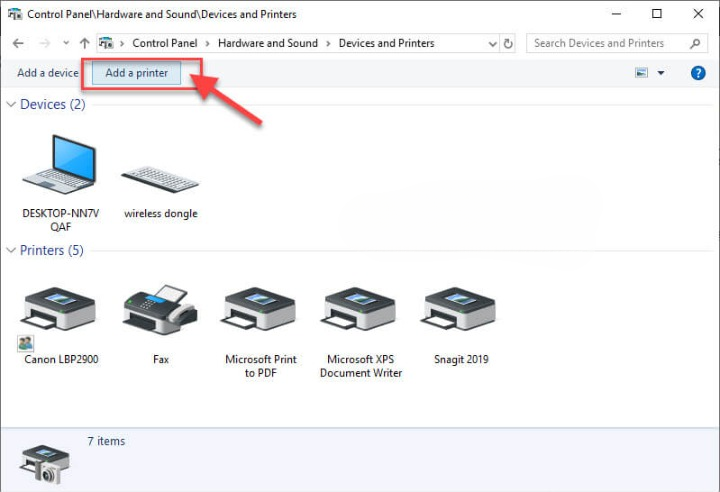
5. वह प्रिंटर चुनें जो मुझे चाहिए वह सूचीबद्ध नहीं है
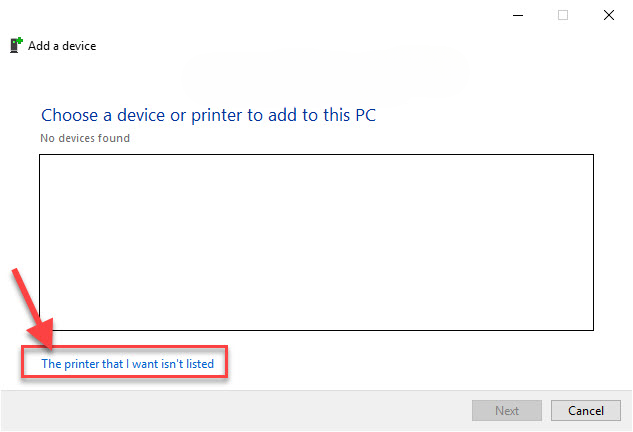
6. नाम से एक साझा प्रिंटर का चयन करें, फिर ब्राउज़ का चयन करें, फिर सही प्रिंटर नाम का चयन करें और साझा किए जा रहे सही प्रिंटर नाम का चयन करें। फिर अगला चुनें
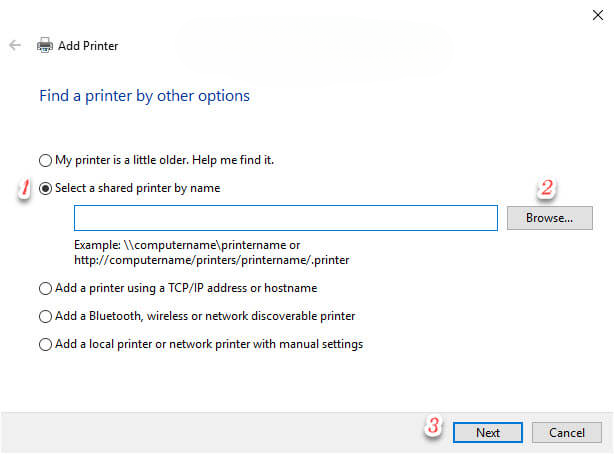
इसके अतिरिक्त, यदि आप प्रिंटर साझा करने वाली मशीन का आईपी पता जानते हैं, तो आप निम्न कार्य कर सकते हैं।
RUN विंडो खोलने के लिए Windows + R कुंजी दबाएँ, प्रिंटर से कनेक्ट होने वाले कंप्यूटर का IP पता दर्ज करें > ठीक है।
उदाहरण के लिए: प्रिंटर साझा करने वाली मशीन का आईपी पता 192.168.1.165 है, मैं निम्नानुसार टाइप करता हूं
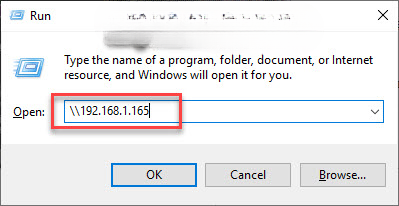
अगला चरण बस उस सही प्रिंटर का चयन करना है जिसे आप साझा कर रहे हैं और कनेक्ट करना है।
इसलिए मैंने आपको दिखाया है कि लैन नेटवर्क पर प्रिंटर कैसे साझा करें और साथ ही लैन नेटवर्क पर प्रिंटर कैसे स्थापित करें। कृपया इसे आज़माएं. आपको कामयाबी मिले।
यदि आपके कोई प्रश्न हैं या सहायता की आवश्यकता है, तो कृपया नीचे एक टिप्पणी छोड़ें।