How To Move The Taskbar On Windows 10
रणनीति 1:
Move The Taskbar On Windows 10 टूलबार (टास्कबार) को बदलने में सक्षम होने के लिए, आपको नीचे दिए गए दो तरीकों में से एक का पालन करना होगा।
आरंभ करने के लिए, टास्कबार पर राइट-क्लिक करें, “टास्कबार को बोल्ट करें” लाइन पर ध्यान दें, यह देखने के लिए कि इसमें चेक चेक शामिल है जैसा कि नीचे दिखाया गया है। ऐसी स्थिति में, यह आदर्श होगा यदि आप “टास्कबार को बोल्ट करें” लाइन पर क्लिक करके इसे अनचेक करें
और जब कोई फ़ॉलो आउट नहीं होगा, तो हम टास्कबार टूलबार को चालू कर देंगे।
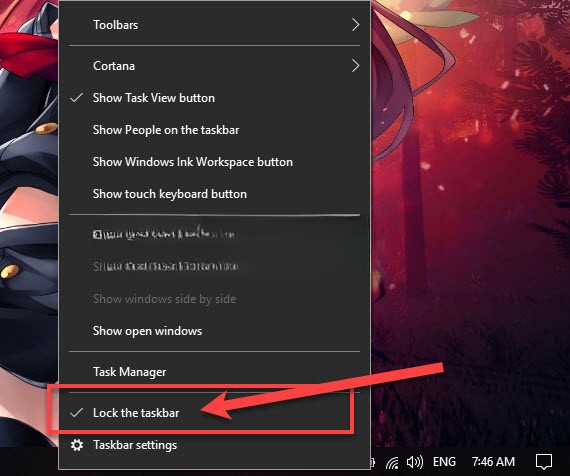
टास्कबार को अपनी आवश्यकता के अनुसार ऊपर, नीचे, या किनारों पर ले जाने में सक्षम होने के लिए, टास्कबार पर निष्पक्ष रूप से दबाएं और इसे अपनी इच्छानुसार ऊपर या किनारों पर खींचें।
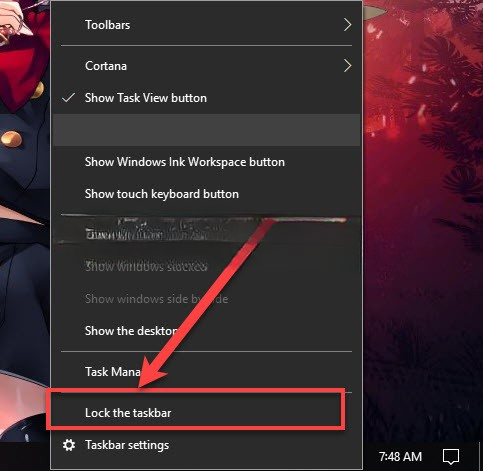
और यह तब परिणाम हो सकता है जब मुझे टास्कबार की स्थिति को बीट में बदलने की आवश्यकता हो
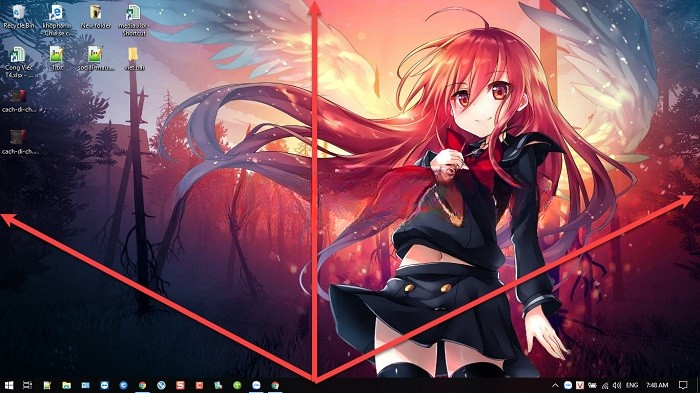
इसके अलावा, आप टूलबार को दूसरे तरीके से मोड़ सकेंगे। आइए मिलकर आगे बढ़ें.
आप भी ली हो सकते हैं:
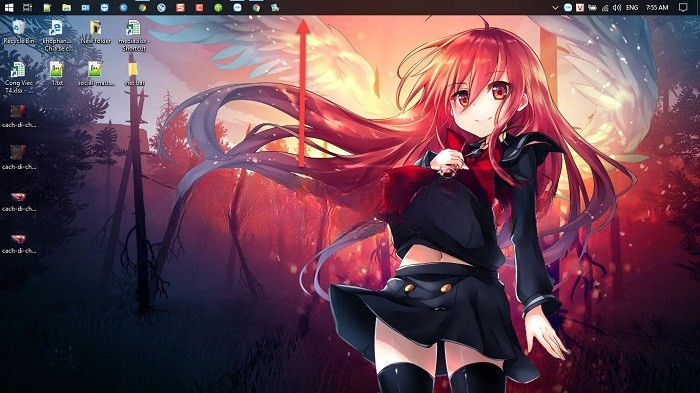
रणनीति 2:
आरंभ करने के लिए, टास्कबार पर राइट-क्लिक करें => टास्कबार सेटिंग्स चुनें।
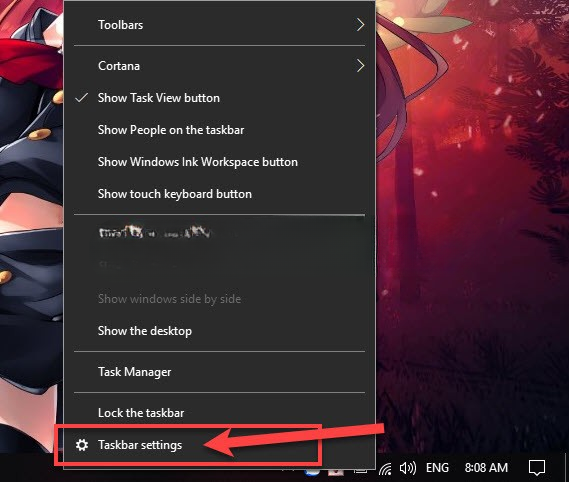
इसके बाद, टास्कबार चुनें => स्क्रीन पर टास्कबार क्षेत्र खोजें => डाउन बोल्ट पर टैप करें।
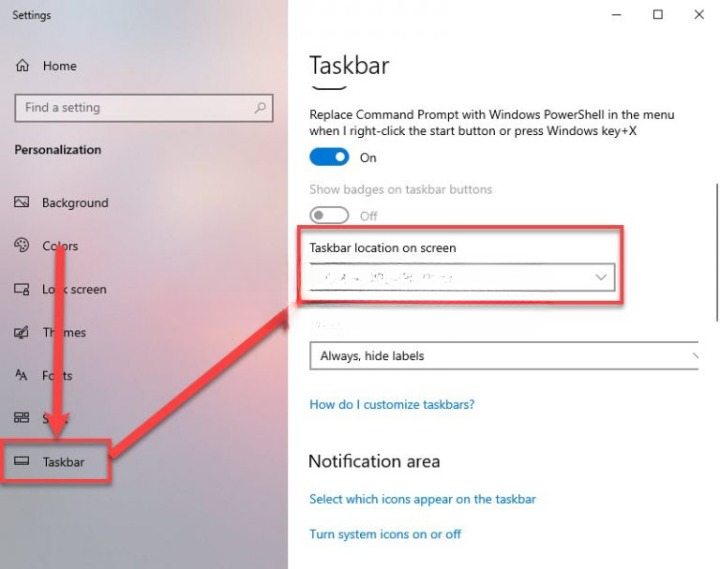
उदाहरण के लिए, मैं दाएँ का चयन करता हूँ और अक्सर यही परिणाम होता है
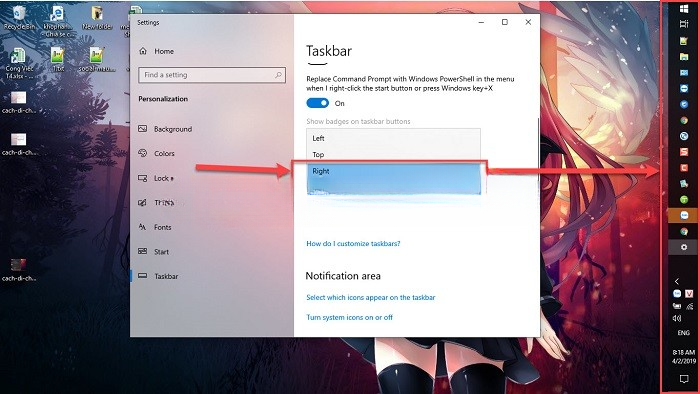
यदि आप ऐसा नहीं कर सकते तो आप नीचे दिए गए वीडियो अनुदेशात्मक अभ्यास को देख सकेंगे!
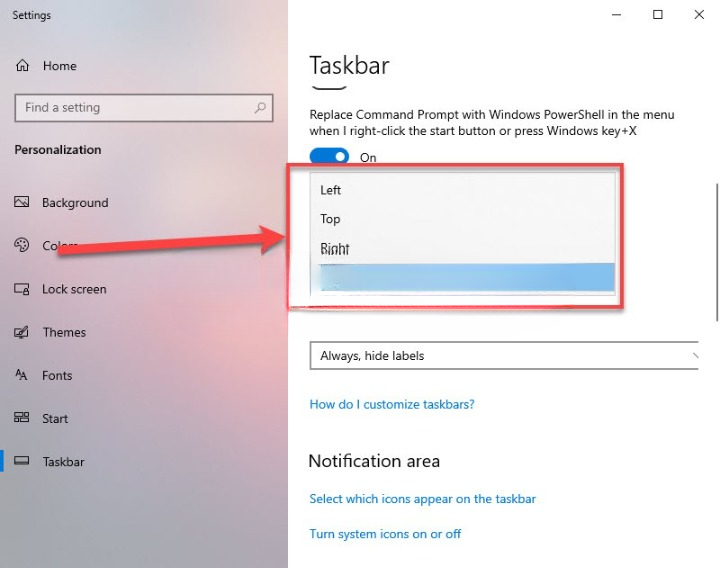
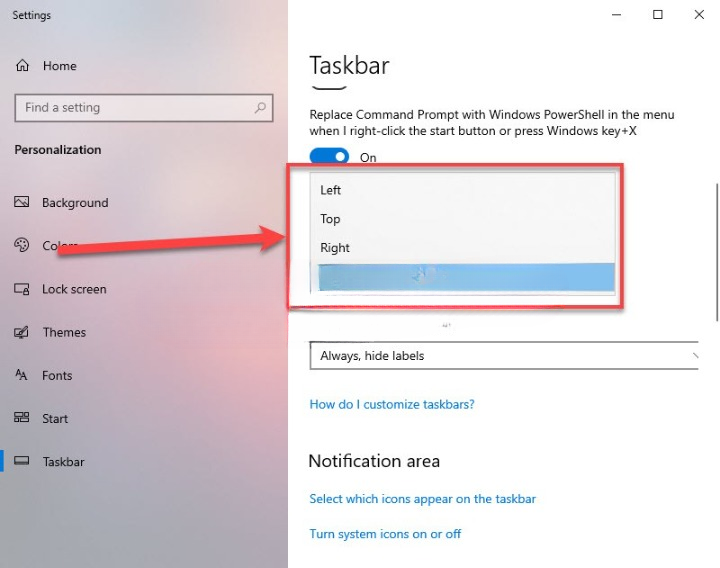
तो आजकल khofanmem24h आपके लिए विंडोज 10 पर टास्कबार टूलबार को स्थानांतरित करने के 2 तरीके लेकर आया है। जहां तक विंडोज 7 और विंडोज 8 पर टास्कबार टूलबार को पिवट करने का सवाल है, तो आप भी ऐसा करने में सक्षम होंगे। महान् सौभाग्य!



